You’ve seen other companies customize images for social media and you really want to try it, too. But, they are probably really good with Photoshop or have designers on staff, or maybe have their teenage kid help them do it. How in the heck else would they get their logo on a photo like that?
Actually, it’s surprisingly easy. If you want to go the easiest route, our Storm Warning Social Media Management Package includes image customization, as well as social strategy and scheduled posting up to 5 times per week. But, if you’re someone who really enjoys posting to social media, or if you just want to maintain complete control over your social platforms and just want to up your game, I’ve got good news— it’s still surprisingly easy, and you can do it right from your mobile device!
There are many mobile apps that will allow you to add a logo to your images. One of the more user-friendly ones is eZy Watermark Photos Lite (apple, android), and it’s free, as long as you don’t mind seeing a few ads! Here are 9 easy steps to adding your logo to an image using this mobile app.
1. Download the eZy Watermark Photos Lite app from the app store.
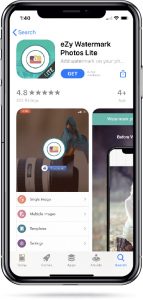
2. Save the versions of your logo that you will want to use to your photo library in PNG format (We suggest the solid white, the solid black, and the full color). If you install the Google Drive app on your mobile device as well, you can access your drive folder through it and save your logos directly to your photo library.
3. Open the app and select a “single image” and either “library” or “camera” to choose an existing image or take a photo to add your watermark to.
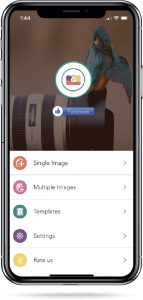
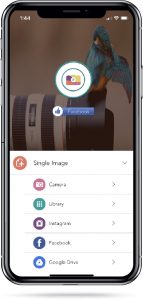
4. Once you’ve selected your image you can make basic edits (crop, rotate, etc.) with the pencil tool in the upper right corner.

5. Select the arrow in the lower right corner, and then select “Library” to find your PNG logo in your photos library. (Note that if you’ve saved a white PNG to your library, it will appear as a solid white image until placed onto another image.)
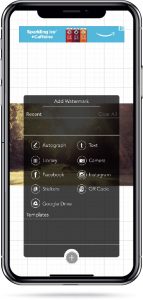
6. Move your logo by dragging it, rotate, and scale your logo with two fingers on opposite corners of the outline box. Adjust the opacity of your logo with the + and – buttons on the left to make your logo more transparent and blend into the photo more.


7. Complete your changes by selecting the checkmark on the left, and again by selecting the checkmark on the bottom right.

8. Save your new image to your photo library.
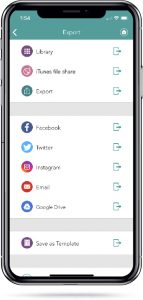
9. Now your new image is ready to upload to social media.

This app also allows you to create a template for consistency, and you can use that template to apply your logo to multiple images at once.
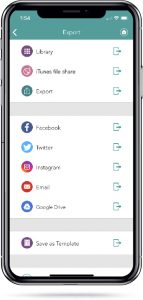
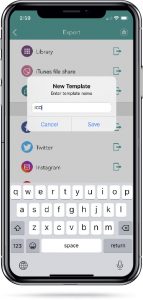
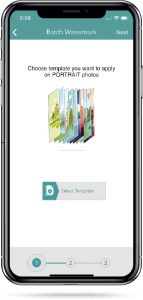





There you have it. It really is that easy to up your social media game with customized images. And if you really want the world to see how amazing you are, ask us about our Social Media Package options, lifestyle photoshoots or video production.
Learn More from Storm Cloud


